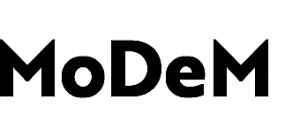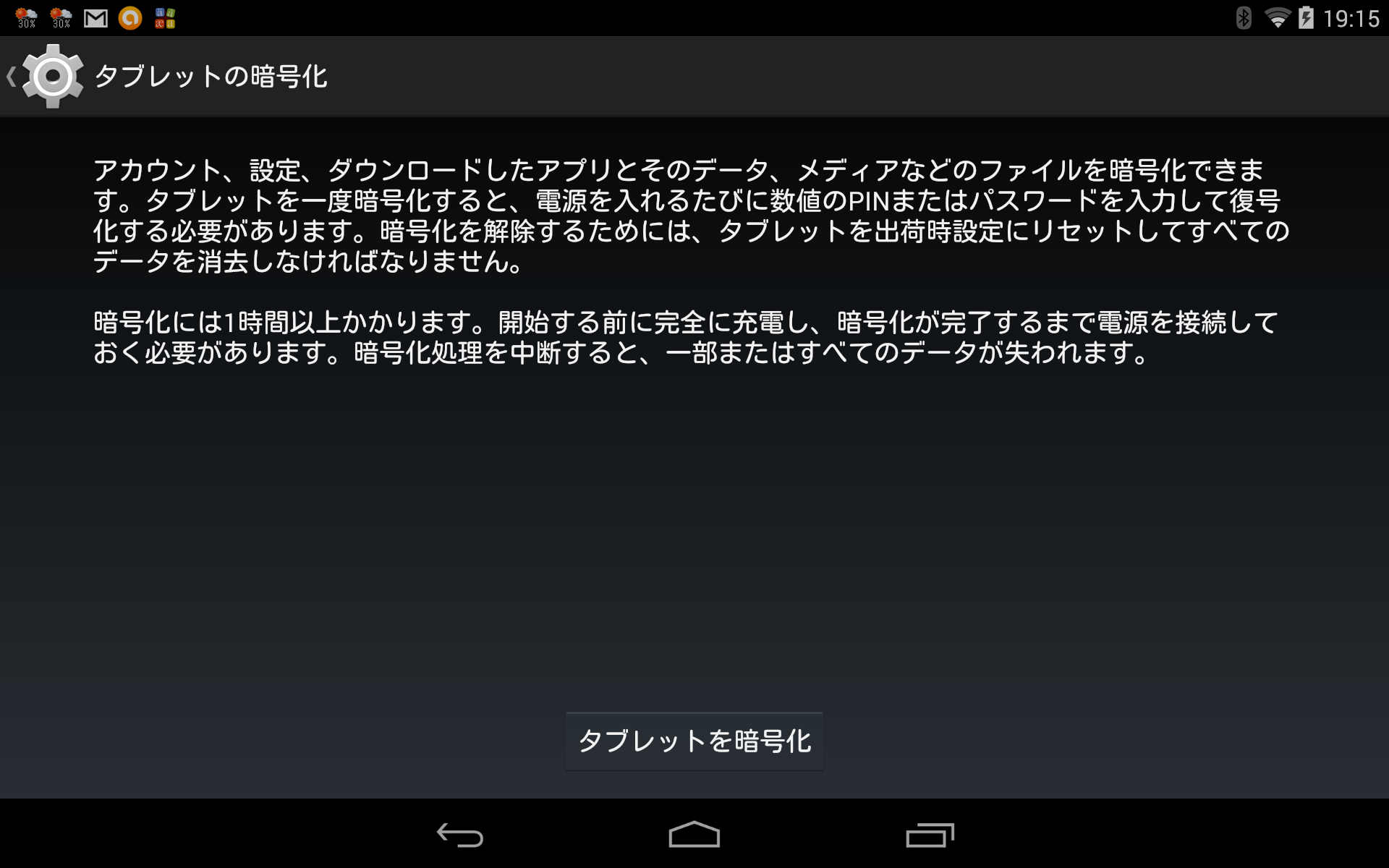iOS監視モード(Supervised Mode)とは
Apple Configurator (アップルコンフィギュレータ)は、iOSデバイスを企業などで大量に導入する際に、iOSデバイスの設定(キッティング作業)を行うためのアップル社から提供される無料のツールです。
iOS 5 以降のデバイスでは、Apple Configurator を利用してデバイスを監視モードに設定することができます。また、iOS 7 以降のデバイスであれば、デバイス・エンロールメント・プログラムで初期導入時に一括して監視モードを指定することができます。
監視モード(Supervised Mode)に設定することで利用できるMDM機能
| Webサイト制限 | デバイスが表示できるWebサイトを選択します。アダルトコンテンツを自動的に除外してから、特定のサイトへのアクセスを許可または拒否できます。特定のWebサイトのみを表示できるようにデバイスを設定してから、それらのWebサイトのブックマークを作成することもできます。 |
| 機能制限 | AirDrop機能の使用を制御 AppleのiMessage、iBooks Store、Game Centerアプリを削除 ユーザがiOS端末のアプリを削除することを制御 プッシュメッセージを送信 デバイスの画面ロック |
デバイスを監視モードに設定する
Apple Configuratorでデバイスを監視モードに設定できます。
1. Apple Configuratorを起動すると、下記のような画面が表示されます。
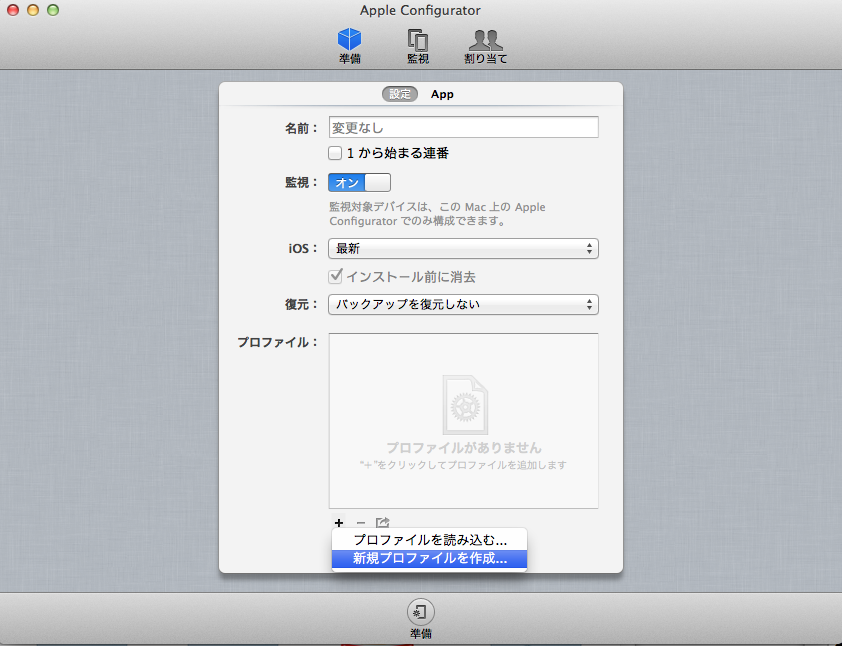
2. 「準備(Prepare)」、「監視(Supervise)」、「割り当て(Assign)」の3つの大項目がありますので「準備」を選択します。
3. 「準備」の下に「設定(Settings)」がありますので「監視モード」を「On」にします。
4. iOSを 「最新(Latest)」 を選択した上で、「準備(prepare)」 ボタンを押します。
5. 進捗状況が表示されます。このステップが終了するとデバイスが監視モードに入ります。 (※上記設定で監視モード(Supervised Mode)を行うとデバイスは自動的に初期化されますので注意してください。)
デバイスを監視モードに設定する デバイスを監視モード(Supervised Mode)にすると、より多くの企業向けMDMの機能を利用できるようになります。 Apple iOS MDM機能を見る