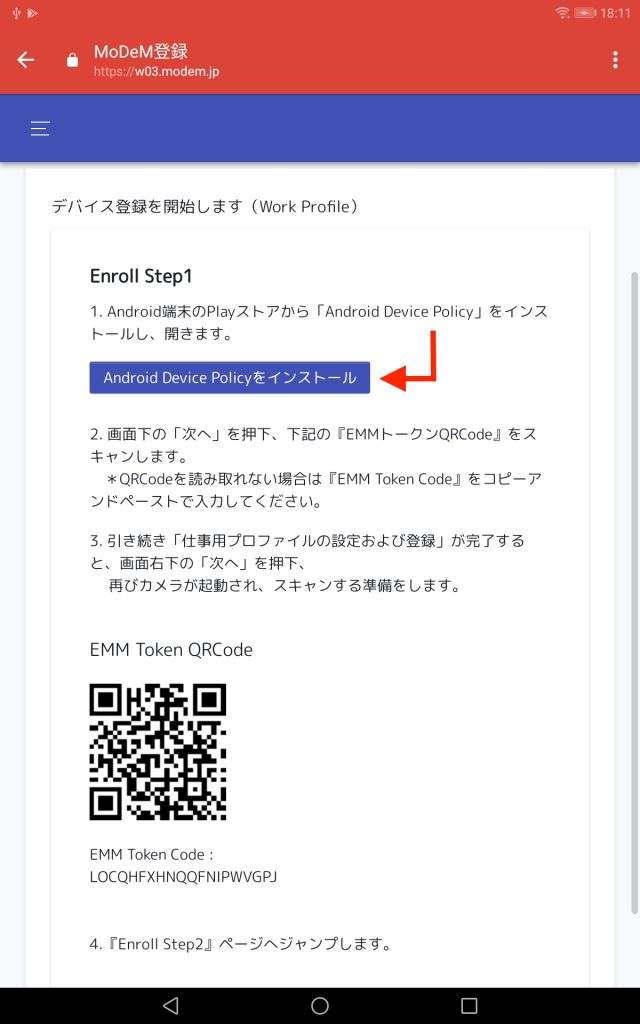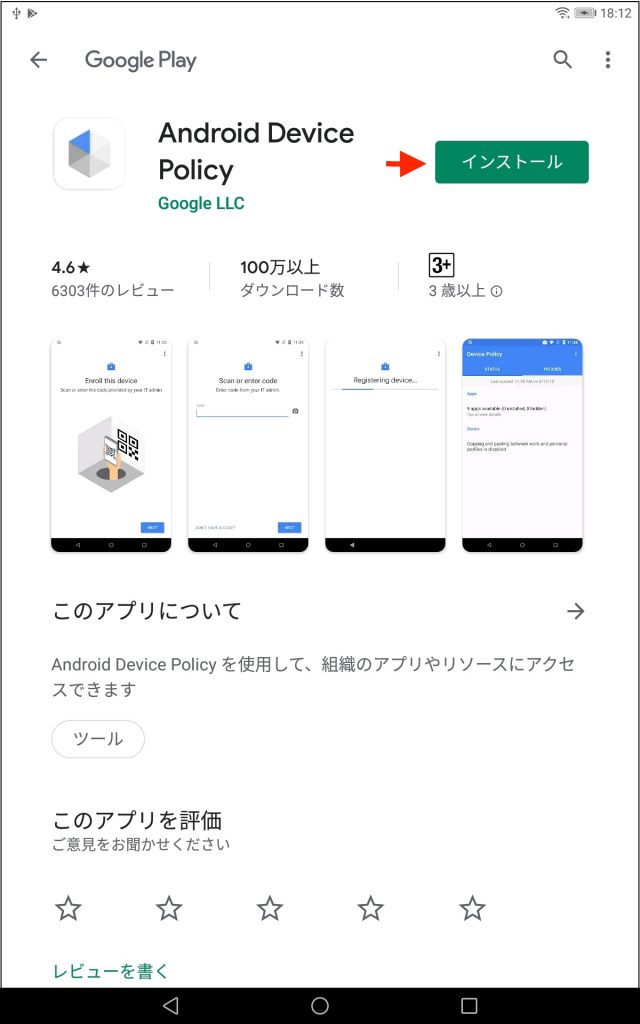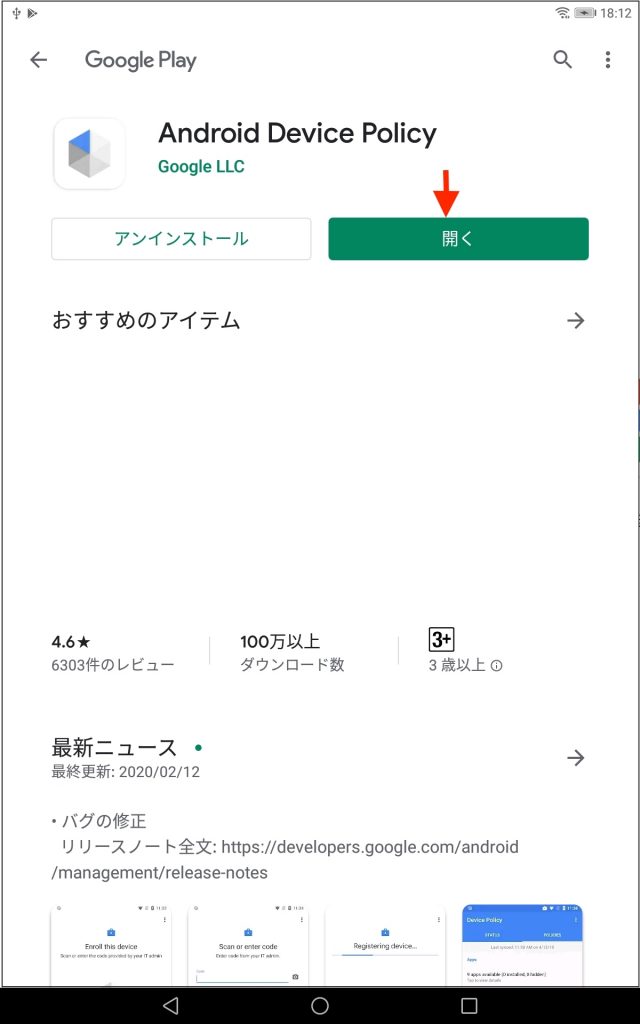Work Profileで登録する
1)デバイス登録をはじめる
⑴ 管理者ページにログインし、「デバイス」▶︎「管理」▶︎「デバイス登録」順にクリックします。
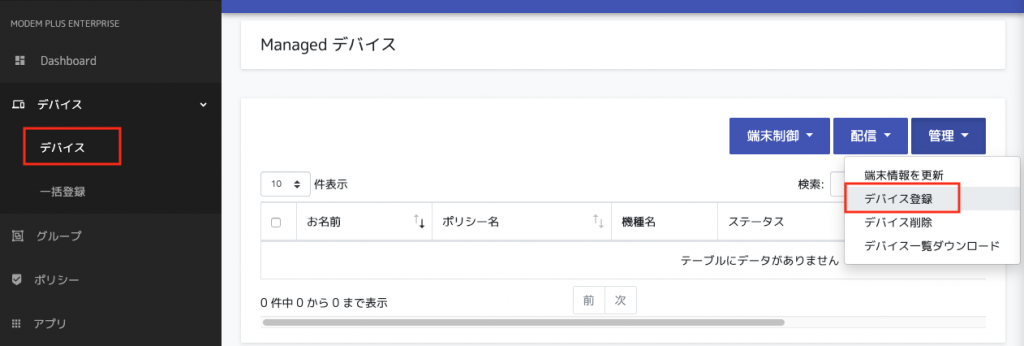
⑵ デバイスを割り当てるユーザー名を入力し、「OK」をクリックします。ラベル表記は端末を特定、または区別する用途で任意です。

⑶ 次に「Work Profile」を選択、「登録ガイド」をクリックしてEnrollプロセスを開きます。
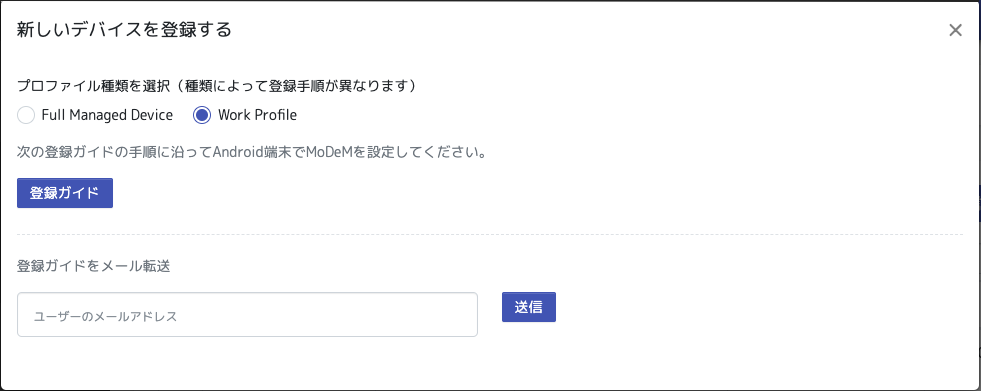
また、「登録ガイド」はユーザー宛にメールで転送することができますので、受信したメールの本文のガイドリンクをクリックしてEnrollページを開きます。
2)Enrollプロセスを行う
⑴ Enroll Step1 ページを開き、手順に沿ってデバイス登録を開始します。まず、Android端末で「Playストア」を開き、「Android Device Policy」を検索してインストールします。
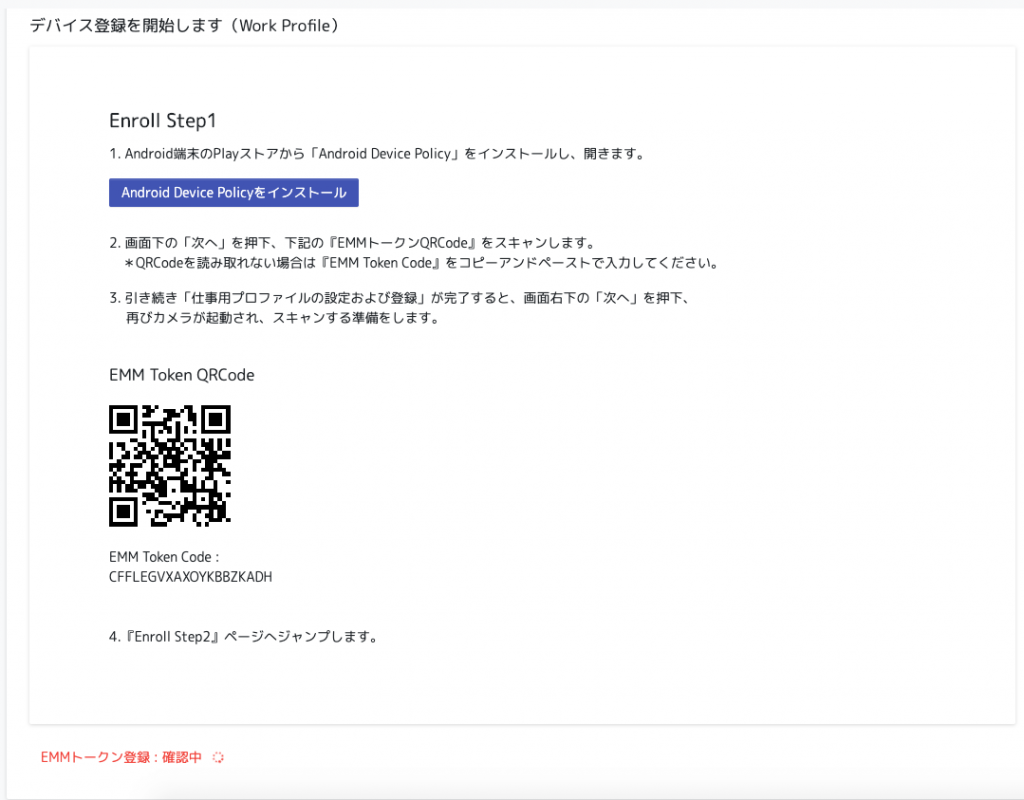
または、登録ガイドをメールからアクセスした場合、下図のように青いボタンをクリックして、直接ストアのインストールページへ移動できます。
⑵ QRコードスキャナをダウンロードした後、カメラアイコンを起動して ⑴のEnroll Step1にある『EMM Token QRCode』をスキャンしてください。(スキャンできない端末では『EMM Token Code』をコピー&ペーストで入力します)
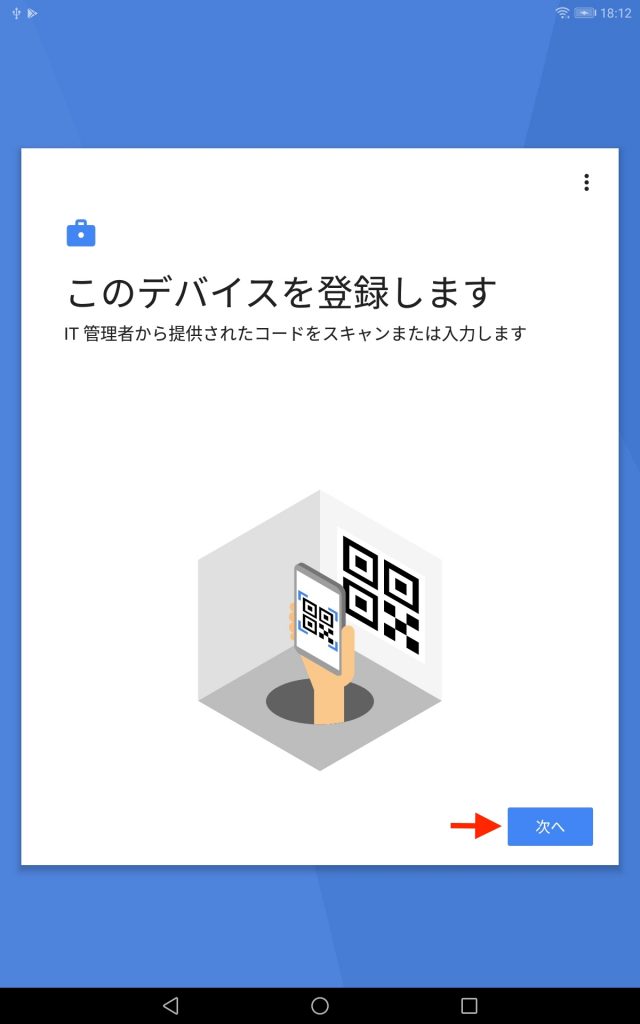
「次へ」を押下 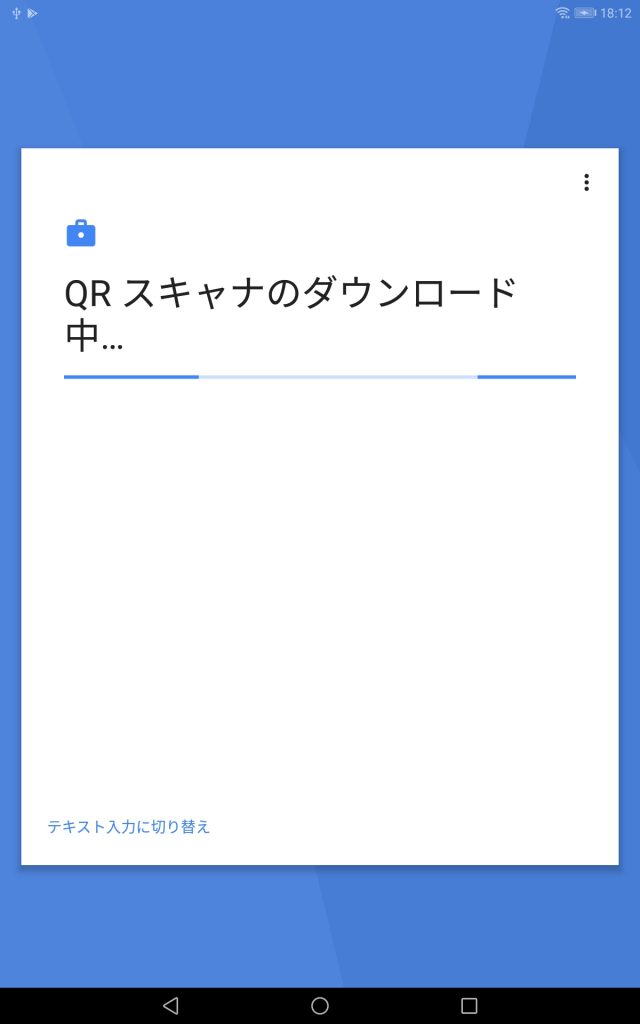
スキャナの準備 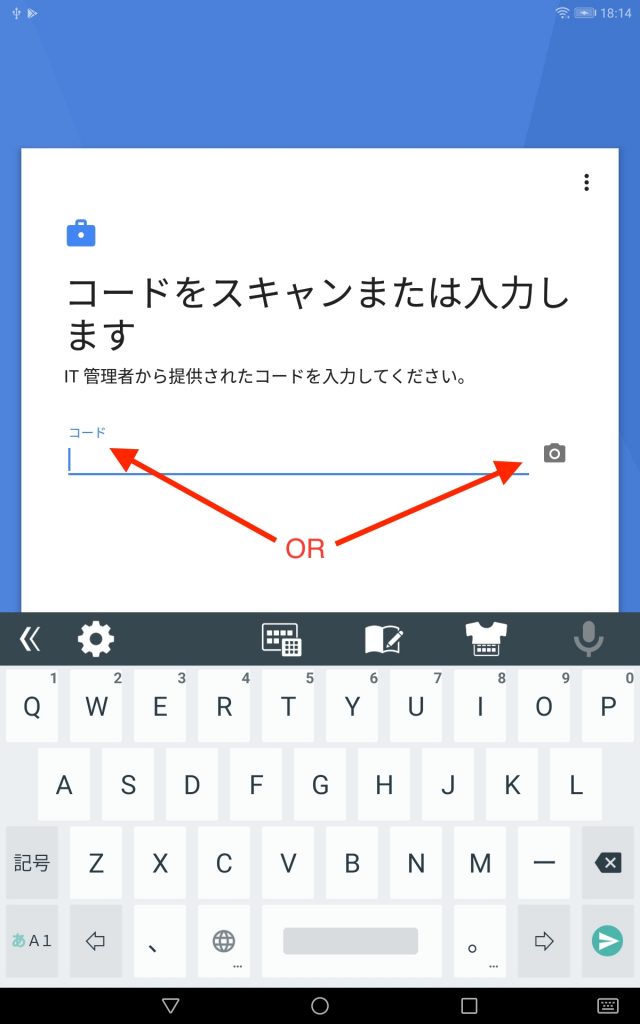
「スキャナ」又は
「コード」を押下
⑶ EMM Tokenを正しく認識されると、プロファイルの設定が完了するまでしばらく待ちます。
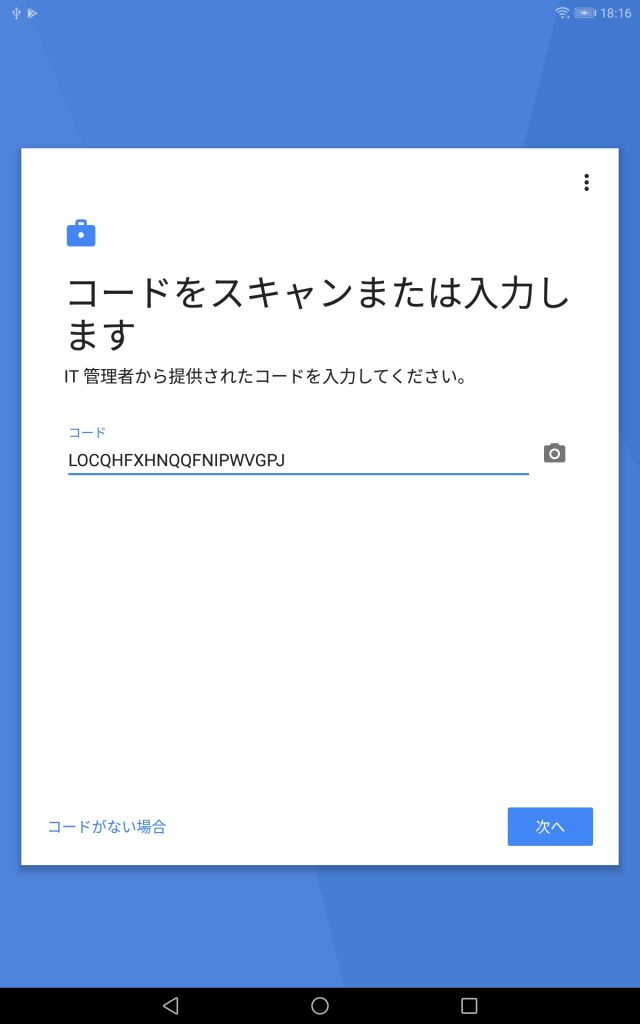
「次へ」を押下 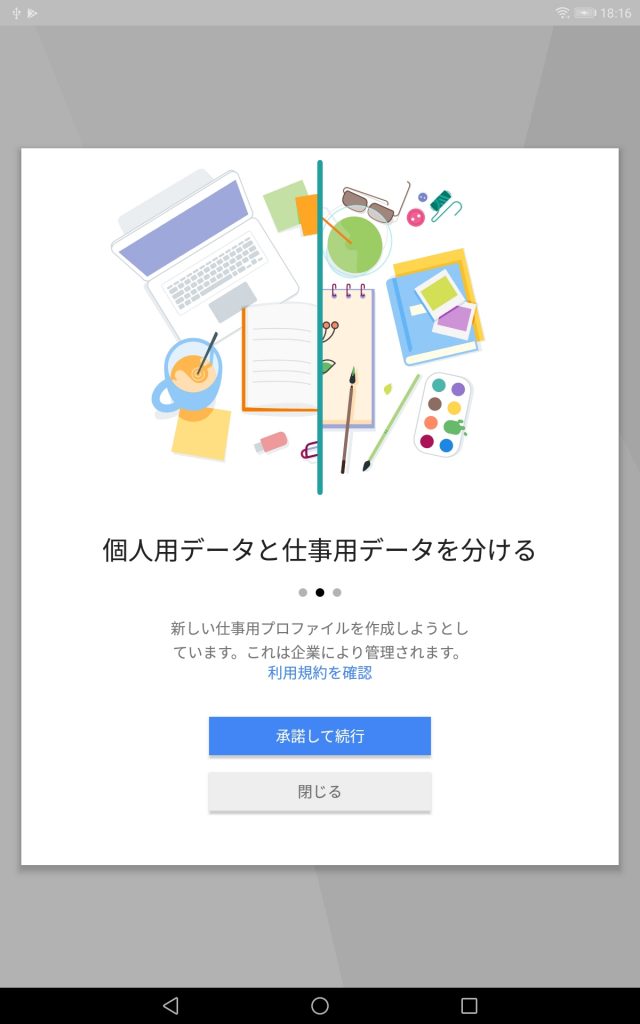
「承諾して続行」を押下 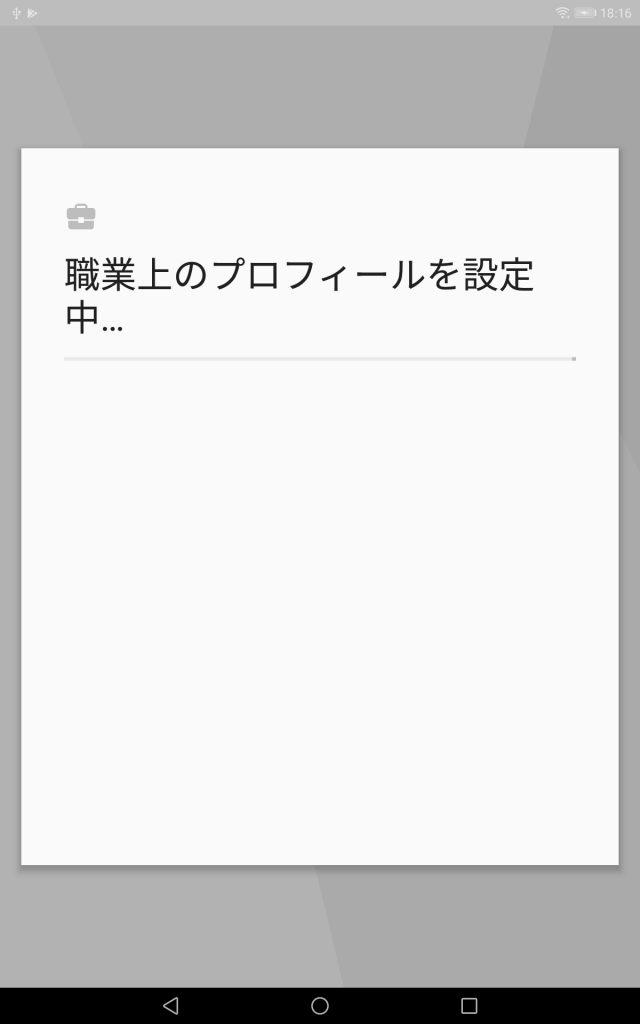
設定完了まで待機
⑷ プロファイルのインストールを完了すると、ホーム画面に業務用アプリで括られた「Work」カテゴリが生成されていることを確認します。(機種によってはアプリ一覧上に一括表示される場合もあります)業務用アプリはプロファイルによって管理および制限されることになります。
引き続き、『MoDeM Plus』アプリをタップして、MoDeM Token入力画面を開きます。
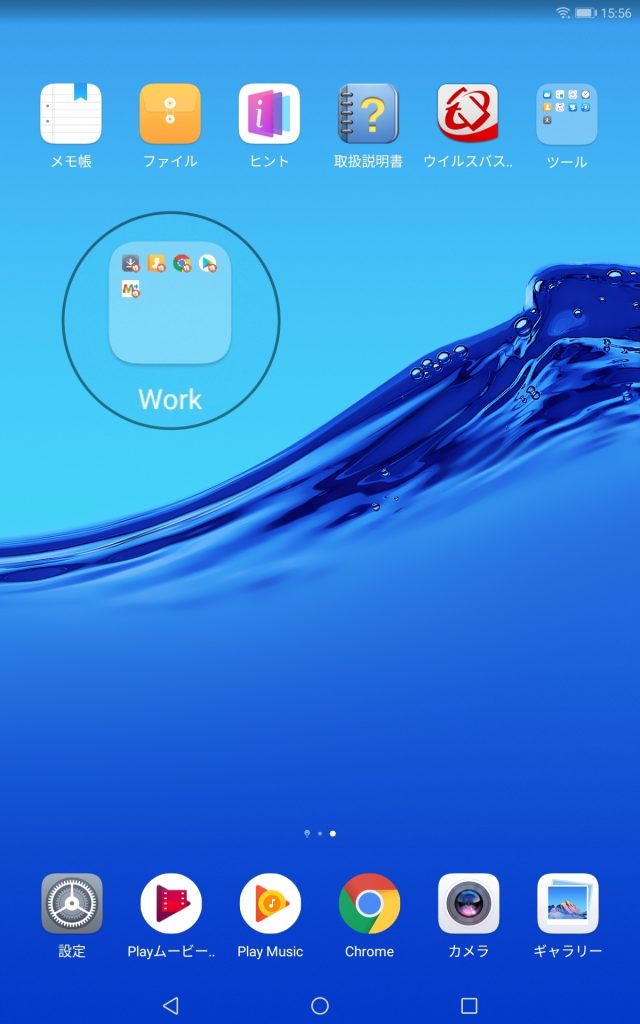
カテゴリを開く 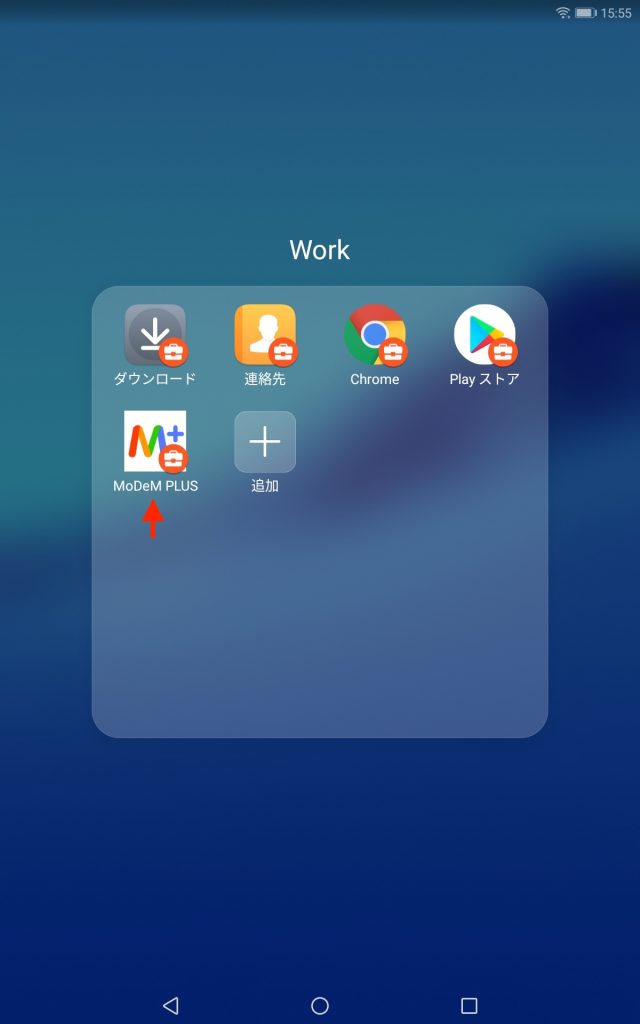
MoDeM Plusをタップ 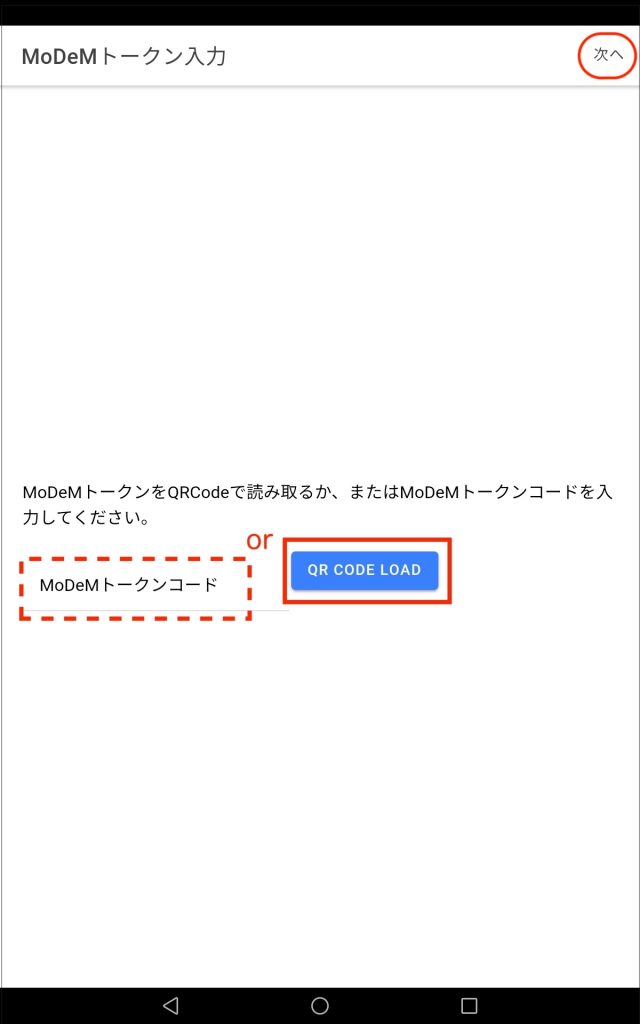
「スキャナ」又は「トークンコード」を押下
⑸ 一方、プロファイルのインストールを完了すると、Enroll Step1(EMM Token 発行)は「Enroll Step 2」に画面が変わります。起動しているスキャナで『MoDeM Enroll Token』を読み取りってください。スキャナが使用できない端末では、Token Codeをコピー&ペーストで入力します。
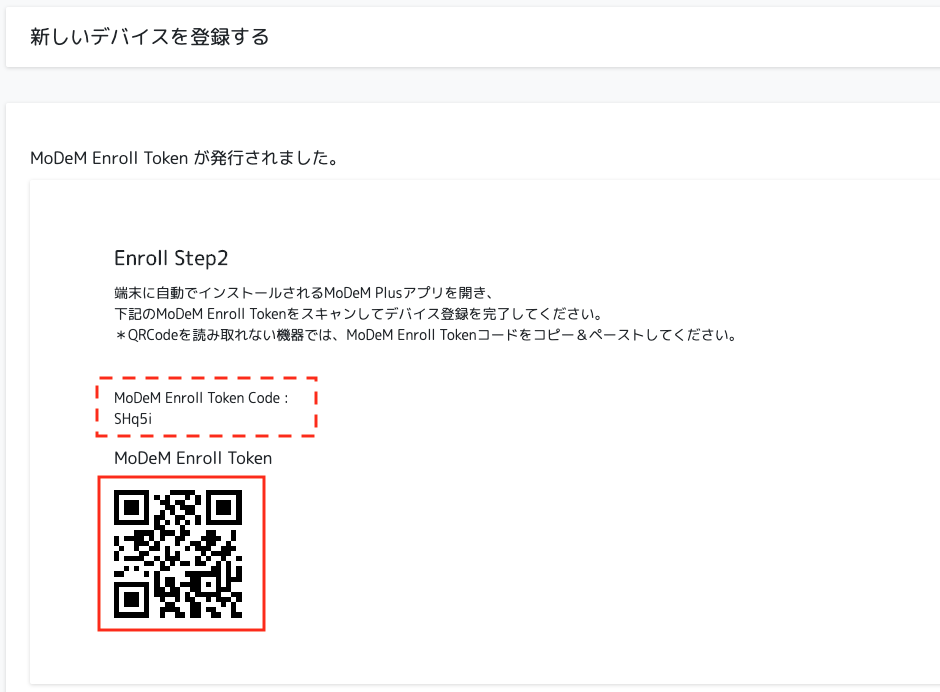
⑹ MoDeMトークンの読み込みが終わり、利用規約に同意してさらに進むとMoDeM Plusアプリが開かれます。
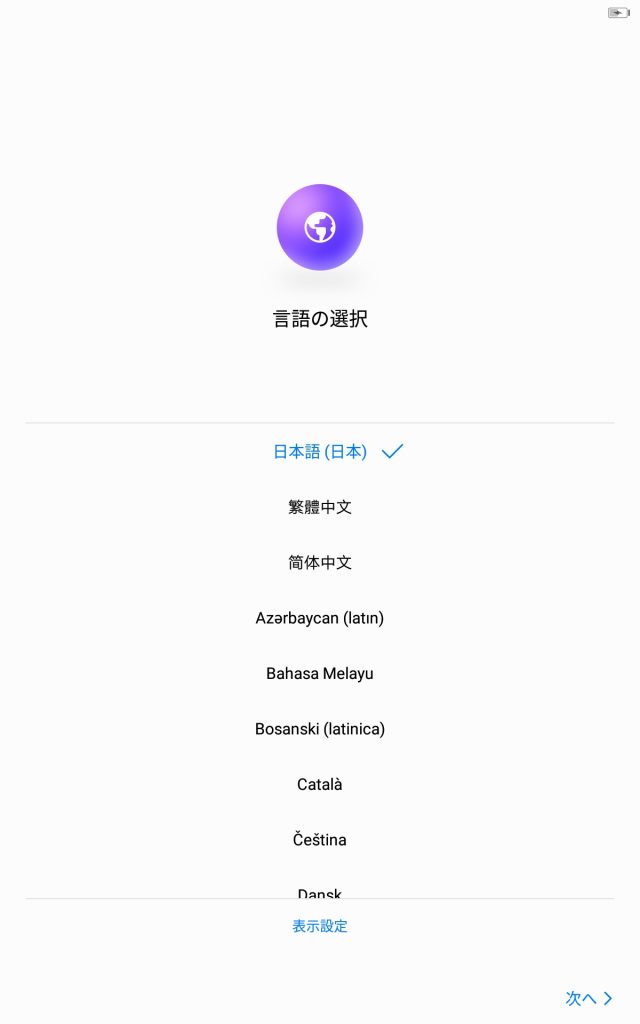
利用規約に同意の上
「次へ」を押下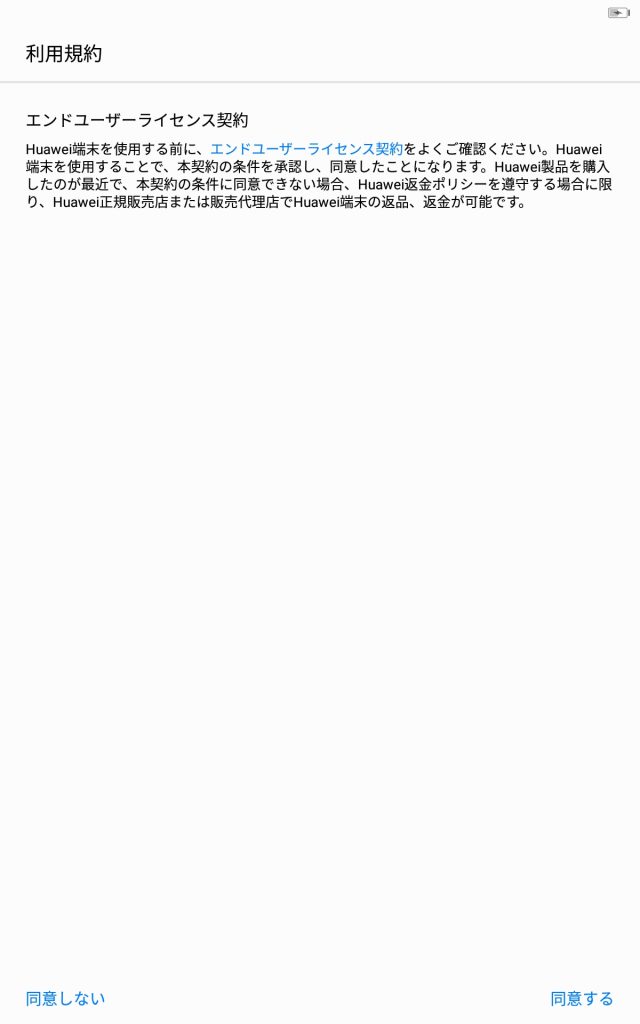
MoDeM内容を確認の後「次へ」を押下 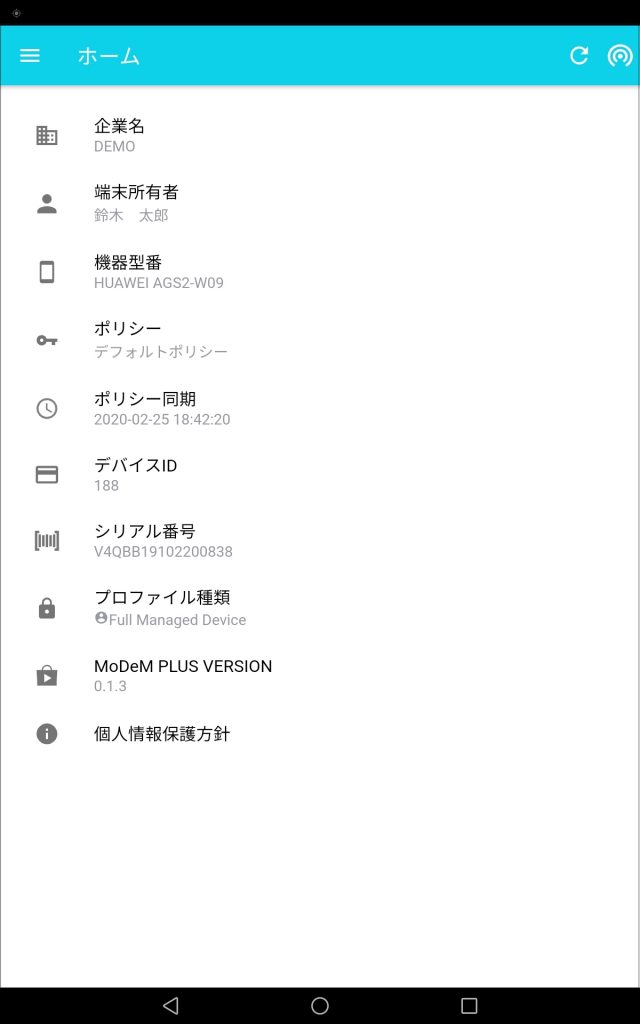
MoDeM Plusホーム画面
ホーム画面を左から右へスライドすると、「アプリ」「メッセージ」「ドキュメント」「連絡先」のタブがあります。管理者から配信されたデータやアプリが各タブに届きますので通知アラートをなりましたらこちらを開いてご確認ください。
※タブメニューは、契約プランによって非表示される場合があります。
以上で Workプロファイルを利用したデバイス登録は完了となります。
登録したデバイスは、管理者ページ「デバイス」一覧にてご確認ください。