MoDeM Plus版では、Android Enterprisに対応することで端末を効率よく管理することができます。機能制限やアプリ管理を既存より細かく、かつ機種依存することがほとんどないためスムーズに管理することができます。MoDeM Plusを利用するには、まずGoogleアカウントでEMMサーバーと連携する必要があります。次の手順に沿ってEMMトークンを登録してください。
⒈ GmailアカウントでEMMトークンを設定する
⑴ MoDeM管理者ページにログインし、Android EMM設定 ▶︎ EMM設定をスタート をクリックしてGoogle Playページへアクセスします。
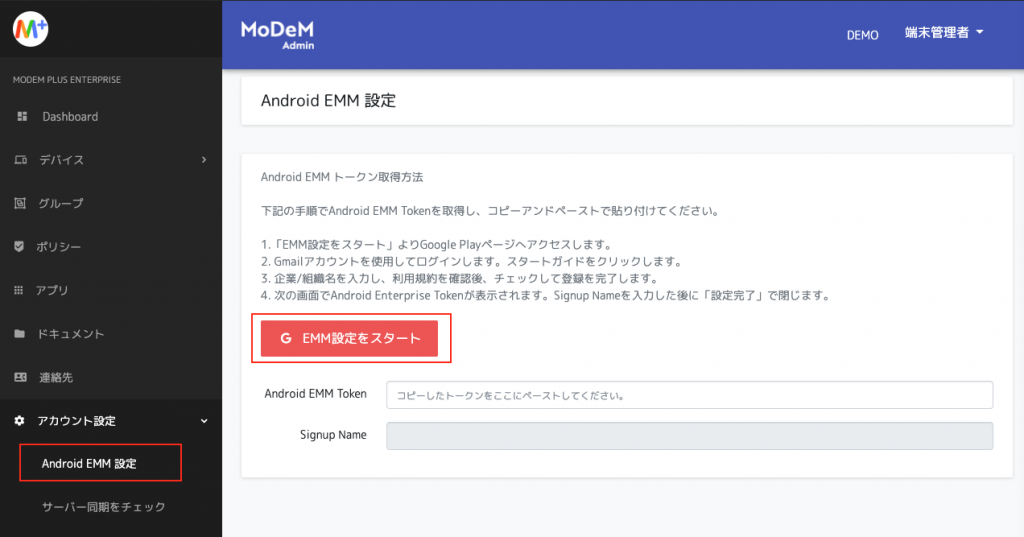
⑵ Gsuiteを利用しないGmailアカウント、またはアカウントを作成のうえログインします。
(EMMサーバーに登録したとこのあるアカウントは再利用できません)
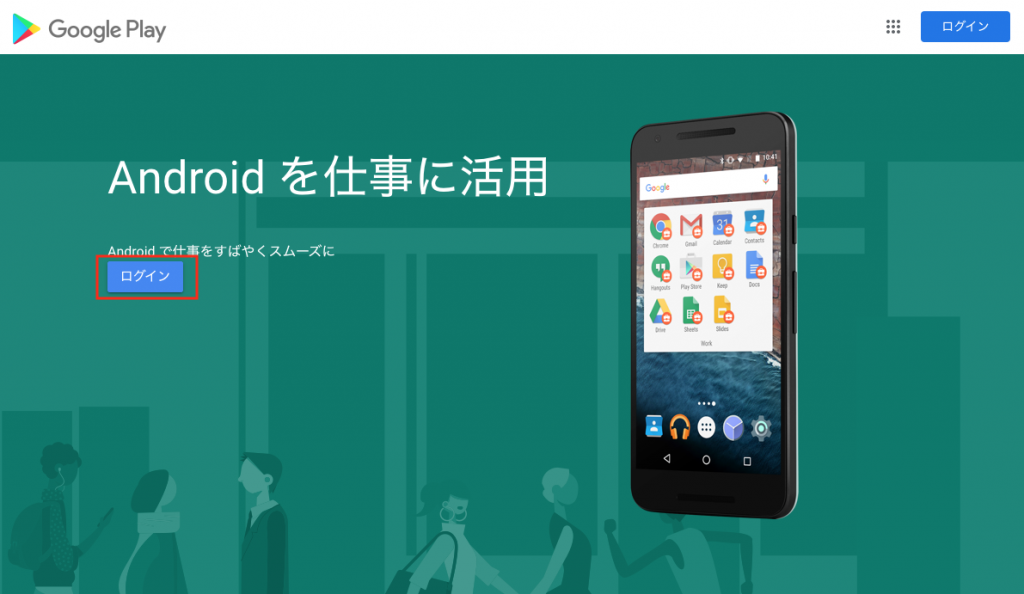
⑶ ログインすると、次のような画面になります。「スタートガイド」をクリックします。
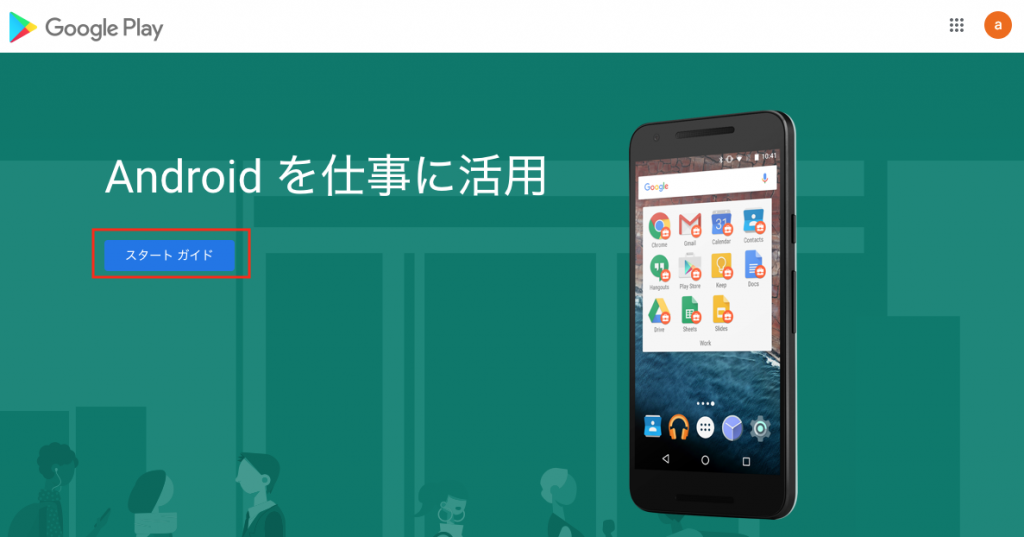
⑷ 企業や組織名を入力した後「次へ」をクリックします。※「企業向けモバイル管理(EMM)プロバイダ」情報は自動で入ります入力不要です。

⑸ 連絡先情報をご入力、利用規約のご確認および同意をチェックした後「確認」をクリックします。※「EU担当者」情報の入力は省略可能です。

⑹ EMM設定を完了しました。「登録を完了」をクリックしてください。

(7) Android Enterprise tokenが自動生成されます。tokenを選択してコピーします。

(8) 上記 ⒈ ⑴のMoDeM管理画面に戻り、「Android Enterprise Token」入力欄にコピーしたトークン情報を貼り付けます。

(9) Android EMM設定の完了状態が表示されます。

以上で Android Enterpriseアカウントの登録およびEMMサーバー連動が終わりました。
事前にインストールさせるアプリがある場合は、引き続き「⒉ Preーinstall Apps」を設定してください。
⒉ Pre-install Appsを設定する
プレインストールは、管理者が指定したアプリをMoDeMキッティングの段階でインストールさせることで、大量の端末にアプリの配信する手間が軽減されます。
ここでは、そのプレインストールさせるアプリを設定しますが、初期設定時のシステム動作を保障するため設定するアプリ数は5つまでと制限があります。
1)Managed AppをPre-installする場合
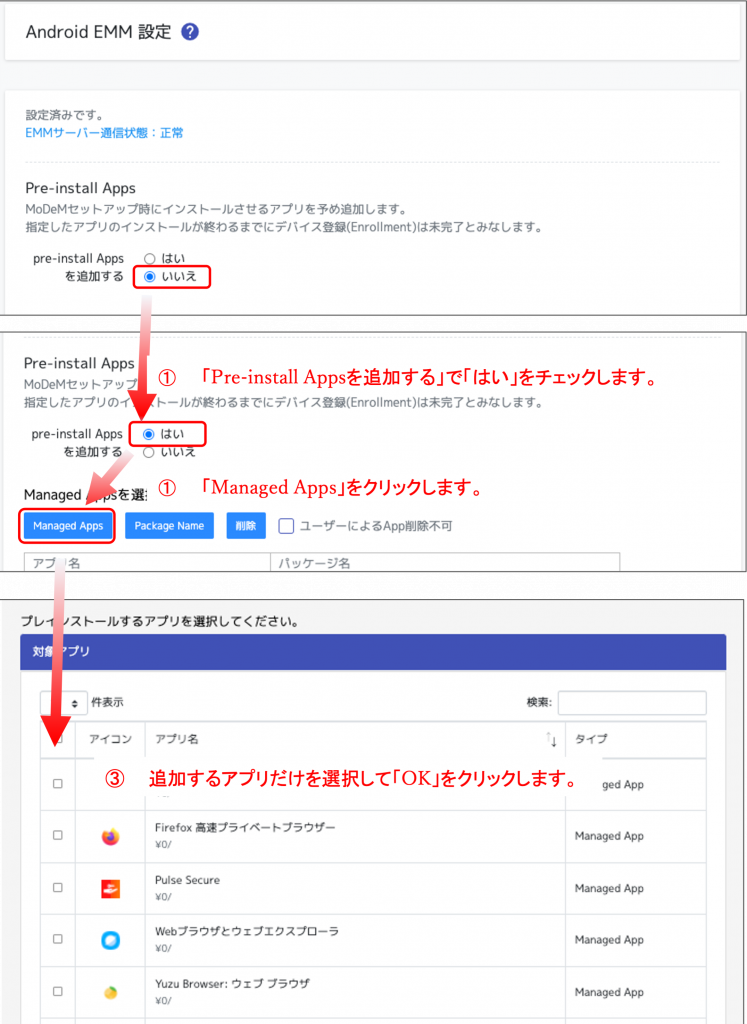
2)Managed App以外をPre-installする場合
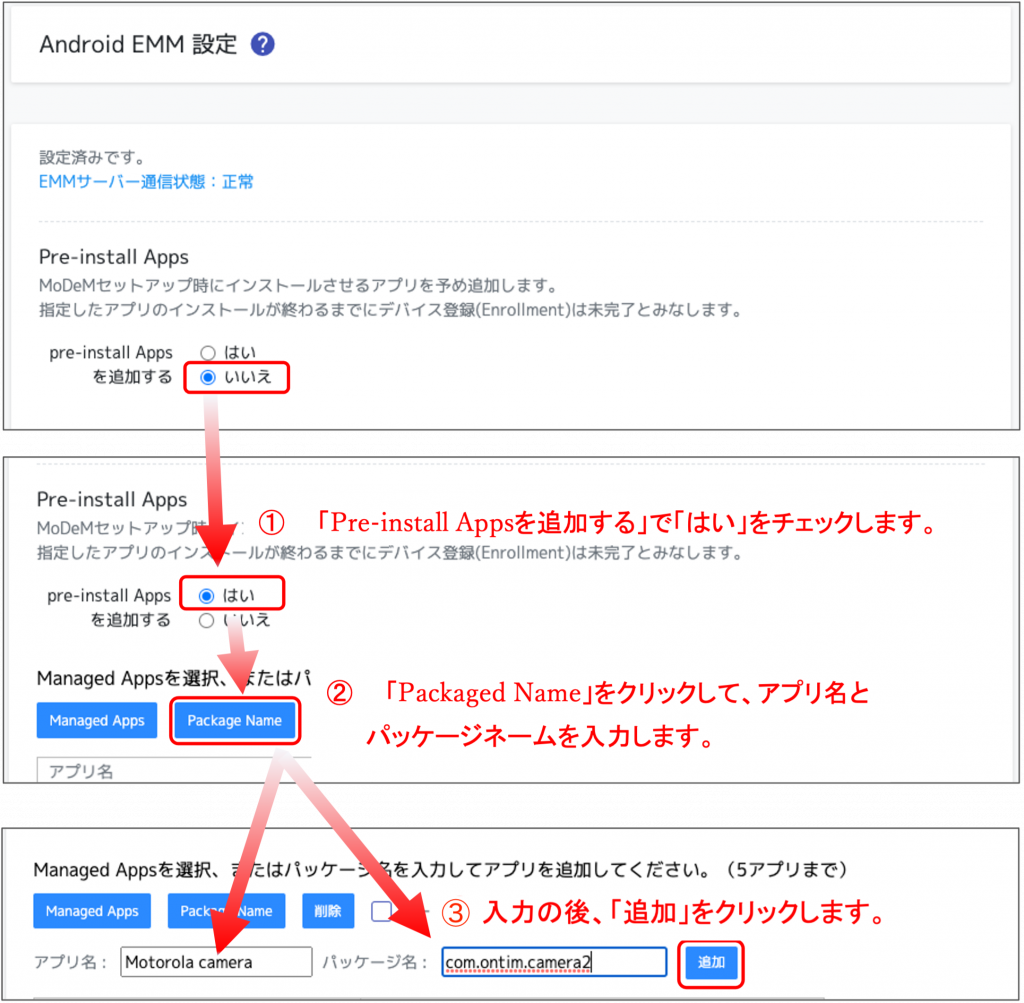
上記の1)、または2)で追加したアプリをご確認の上、最後に「完了」をクリックします。
こちらで設定したアプリは、MoDeMをキッティングするすべてのデバイスに共有して適用され、自動でインストールされます。
次に、Androidデバイスを登録をご参照にデバイス設定を行なってください。